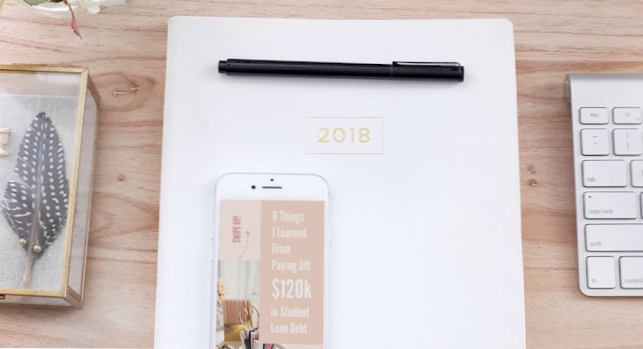
Come il progettista grafico residente in ufficio * capovolge i capelli sulla spalla, * ho MOLTO da fare su base giornaliera - dalla creazione del contenuto della nostra newsletter per rendere il nostro background tecnologico per montare qualsiasi grafica speciale necessaria per storie o social.io Uso Photoshop per creare grafica, che ha un'alta barriera di business - non tutti i nostri redattori o stagisti sono a loro agio nell'utilizzare quella piattaforma. Ecco perché la nuovissima PicMonkey ha CAMBIATO COMPLETAMENTE IL GIOCO per il nostro ufficio. È così facile da usare e intuitivo, senza barre degli strumenti complesse o funzioni inutili. Ora, posso creare modelli Instagram Stories eleganti e di marca una volta in PicMonkey, e chiunque nel team può facilmente modificare quei modelli. È un enorme risparmio di tempo per me, quindi posso concentrarmi sulla creazione di una grafica più complessa e in effetti scrivere un articolo una volta ogni tanto.
Ecco, ti sto mostrando come ho creato un modello di Instagram Story in PicMonkey, per mostrarti quanto sia facile da usare. Segui e poi crea il tuo! Non dimenticarti di hashtag #CreativeYou così possiamo vedere tutta la bontà che stai creando.
Clicca qui per ottenere l'accesso esclusivo alla nuovissima PicMonkey!
BONUS: se ti iscrivi entro giovedì 21 giugno puoi avere TRE MESI GRATIS.я & # x1f389;
Per iniziare, scegli Crea dalla schermata principale di PicMonkey

- Di solito scelgo la tela bianca per selezionare da un gruppo di dimensioni prefabbricate, come Storie di Instagram, Miniature di YouTube, Post Pinterest e altro!
- Puoi anche iniziare con una foto caricata dal tuo computer o scegliere da un design pre-creato per iniziare.
Dopo aver scelto la dimensione di Storie di Instagram vuote dalle opzioni di tela vuote, verrai indirizzato alla pagina Editor, dove potrai iniziare a progettare!

Comincio aggiungendo un colore di sfondo - in questo caso, rosa millenario (#basic e lo adoro)


- In questa pagina, puoi cambiare il codice esadecimale per selezionare un colore specifico (ottima opzione se hai colori di marca che devi usare).
- Usa lo strumento contagocce per selezionare un colore da una fotografia o altro grafico che hai caricato.
- Seleziona la casella accanto a Trasparente per creare un'immagine con uno sfondo trasparente: un'ottima opzione se stai ritagliando lo sfondo di qualcosa per creare un collage di prodotti o una grafica simile.
Successivamente, aggiungo il logo sulla parte superiore dello sfondo coloriana



Per aggiungere le tue immagini o la tua grafica al tuo disegno (come il tuo logo), fai clic sull'icona Overlay nel pannello più a sinistra e poi seleziona Aggiungi il tuo.
Una volta che hai la tua immagine nel grafico, puoi ridimensionarla o ruotarla usando i selettori attorno ad essa (cerchiati sopra). Suggerimento Pro: trascina dall'angolo per mantenere le proporzioni (ad esempio, non allungare stranamente l'immagine).
Il pannello Livelli mostrerà ogni elemento mentre li aggiungi. Come puoi vedere sopra, attualmente ho due livelli: 1 - Il colore di sfondo e il 2 - logo.
Nel pannello Overlay, hai un sacco di opzioni con cui lavorare. Ne parlerò alcuni qui:
- Sposta il cursore accanto a Dissolvenza per modificare l'opacità dell'immagine.
- Gioca con le diverse opzioni in modalità Blend per creare effetti diversi sull'immagine.
- Sotto Effetti è possibile aggiungere un'ombra esterna per dare all'immagine una dimensione.
- Il pannello Cancella ti permette di cancellare alcune parti della tua immagine (più su quella nuova fantastica funzione in seguito!)
Quando sposti le tue immagini attorno alla tua tela, le linee della griglia si apriranno automaticamente per aiutarti a centrare o allineare. ~ ~ Fancy
L'aggiunta di testo è successiva: ci sono un sacco di opzioni tra cui scegliere in PicMonkey, il che è fortunato perché sono un enorme nerd di tipografia

Per aggiungere del testo al tuo quadro, seleziona l'icona Testo dal pannello all'estrema sinistra e quindi seleziona Aggiungi testo. Quindi inizia a digitare! È possibile modificare facilmente il carattere semplicemente selezionando il testo e facendo clic sul carattere desiderato. Il pannello Testo è pieno di ottimi modi per personalizzare il testo in base a colore, dimensioni, peso, opacità, ecc..
Pensa al layout della tua grafica ora che hai diversi elementi con cui lavorare - Ho aggiunto una foto e un ablocco di colore per più dimensioni.

Aggiungi una foto nello stesso modo in cui abbiamo aggiunto il logo all'inizio. Per aggiungere un blocco di colore:
- Fai clic sull'icona Overlay nel riquadro più a sinistra
- Fai clic su Generale per scegliere tra tonnellate di forme prefabbricate - ho usato il quadrato per il mio blocco di colore sopra
- Usa le frecce sotto il pannello Livelli per spostare i diversi livelli - una volta aggiunto il mio blocco di colore, l'ho spostato verso il basso in modo che il testo fosse posizionato sopra di esso.
- Dal Generale, puoi anche aggiungere simboli e altre cose divertenti - ho aggiunto una freccia curva per attirare l'attenzione verso l'alto e incoraggiare lo scorrimento verso l'alto!
- Suggerimento: яÈ possibile modificare più elementi contemporaneamente, selezionandoli tutti - se si desidera rendere tutto il testo di un colore leggero, è possibile selezionarli tutti e cambiare il colore una volta - un enorme risparmio di tempo!

Quando la grafica è perfetta, sei pronto per esportarlo sul tuo computer e quindi caricarlo su Instagram Stories.я


Per salvare il file sul tuo computer, seleziona l'icona di esportazione dal menu in alto. Rinominare la grafica nello spazio fornito (in modo da non perderla nei file del computer, qualcosa che ho fatto più volte * facepalm *) e fare clic su Esporta sul computer.
CE L'HAI FATTA! La tua splendida Instagram Story è pronta per essere caricata e vista dal mondo. Anche la grafica viene salvata come file nell'hub PicMonkey, quindi puoi duplicarla tutte le volte che vuoi, semplificando la creazione di grafici coerenti e coerenti in un attimo.
Altre cose che abbiamo realizzato con il nuovo PicMonkey

Pronto a provarlo Clicca qui per l'accesso esclusivo!

Questo post è stato in partnership withяPicMonkey, ma tutte le opinioni all'interno sono quelle del comitato editoriale.

